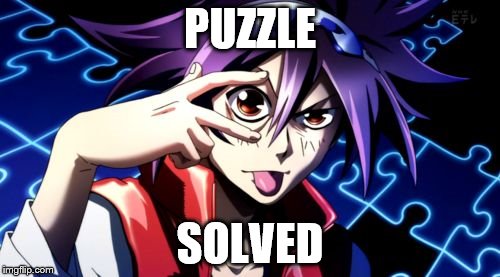install visual studio with c# and xamarin checked, if you already have VS DL xamarin.
open your mobil device for developing search the walkthrough for your phone.
in the now visible phone developer options (on your phone), enable usb debugging
new project, c#, android, single view app
from solution explore, resources, layout, main xml, drag add button from the toolbox, save
from main.cs of solution explorer right side window : main.cs
add code :
Button button1 = FindViewById<Button>(Resource.Id.button1);
button1.Click += delegate { button.Text = string.Format("hello world"); };
now your code is :
connect phone , click green arrow or f5
example for textview widget + button :
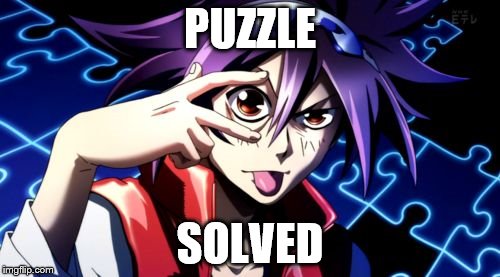
open your mobil device for developing search the walkthrough for your phone.
in the now visible phone developer options (on your phone), enable usb debugging
new project, c#, android, single view app
from solution explore, resources, layout, main xml, drag add button from the toolbox, save
from main.cs of solution explorer right side window : main.cs
add code :
Button button1 = FindViewById<Button>(Resource.Id.button1);
button1.Click += delegate { button.Text = string.Format("hello world"); };
now your code is :
Code:
using System;
using Android.App;
using Android.Content;
using Android.Runtime;
using Android.Views;
using Android.Widget;
using Android.OS;
namespace App8
{
[Activity(Label = "App8", MainLauncher = true, Icon = "@drawable/icon")]
public class MainActivity : Activity
{
int count = 1;
protected override void OnCreate(Bundle bundle)
{
base.OnCreate(bundle);
// Set our view from the "main" layout resource
SetContentView(Resource.Layout.Main);
// Get our button from the layout resource,
// and attach an event to it
Button button = FindViewById<Button>(Resource.Id.MyButton);
button.Click += delegate { button.Text = string.Format("{0} clicks!", count++); };
// and attach an event to it
Button button1 = FindViewById<Button>(Resource.Id.button1);
button1.Click += delegate { button.Text = string.Format("hello world"); };
}
}
}connect phone , click green arrow or f5
example for textview widget + button :
Code:
using Android.Runtime;
using Android.Views;
using Android.Widget;
using Android.OS;
namespace App8
{
[Activity(Label = "App8", MainLauncher = true, Icon = "@drawable/icon")]
public class MainActivity : Activity
{
int count = 1;
protected override void OnCreate(Bundle bundle)
{
base.OnCreate(bundle);
// Set our view from the "main" layout resource
SetContentView(Resource.Layout.Main);
// Get our button from the layout resource,
// and attach an event to it
Button button = FindViewById<Button>(Resource.Id.MyButton);
button.Click += delegate { button.Text = string.Format("{0} clicks!", count++); };
// and attach an event to it
Button button1 = FindViewById<Button>(Resource.Id.button1);
TextView text1 = FindViewById<TextView>(Resource.Id.textView1);
button1.Click += delegate { text1.Text = "hello world"; };
}
}
}